You might think that juggling multiple applications on your MacBook will lead to confusion, fatigue, and dry mouth, but luckily Mac OS X includes a number of features that make it easy to jump between running programs. Use any of these methods to jump from open application to application:
Click anywhere in the desired window to make it the active window.
Click the application icon in the Dock. All applications that are running have an icon in the Dock. Depending on the Dock settings in System Preferences, the icon may also have a shiny dot beneath it to indicate that the application is open.
Press Command+Tab. If you have a dozen windows open, this can get a bit tedious, which leads you to one of Lion’s sassiest features, Mission Control.
Press F9 (or F3, depending on your keyboard) to show all open windows using Mission Control, grouped by application; then click the one you want. Move the cursor on top of the window you want to activate — the window turns blue when it’s selected — and click once to switch to that window. You can specify which keys you want to use within the Mission Control pane in System Preferences.
Press F10 (or Control+F3, depending on your keyboard) to show all open windows from the application that you’re currently using; then click the one that you want to activate. This Mission Control function is great for choosing from all the images that you’ve opened in Photoshop or all the Safari web pages littering your Desktop!
- Here we will see another simple key shortcut that would help you switch between the different windows of same app. Command + ` Note: The key ` is located just above the tab key in your keyboard. Press Command + `: For forward switching between different windows of same application.
- Jun 27, 2019 Switch between windows of the same app on Mac. Along with switching between your open applications on Mac, you might want to switch between windows of the same app. For instance, you may have more than one Word document, Firefox window, or Numbers spreadsheet open at the same time. Hold Command + ` (tilde key, to the left of 1 on your keyboard.
Open the Dropbox desktop app. Click your email address in the lower left corner. Click the account you’d like to switch to. Switch between accounts in the Dropbox mobile app. To switch between your Dropbox Business and personal account in the Dropbox mobile app: Open the Dropbox mobile app. At the top, tap your team or your name. Jul 14, 2020 Switching Open Apps with Ease. In the world of Windows, many users are familiar with a feature often called “Task Switcher” that allows you to quickly switch between open applications by pressing Alt+Tab.This feature has been in Windows since Windows 2.0 in 1987, and macOS has a similar shortcut. If you’d like to quickly switch between open apps on a Mac, press Command+Tab.
Along with the window switch, an astute observer will notice that the application menu bar also changes to match the now-active application.
Besides the F9/F3 and F10/Control+F3 hot keys, Mission Control provides one more nifty function: Press F11 (or Command+F3), and all your open windows scurry to the side of the screen. (Much like a herd of zebras if you dropped a lioness in the middle.)

Now you can work with drives, files, and aliases on your Desktop — and when you’re ready to confront those dozen application windows again, just press the keyboard shortcut a second time.
Although the Mission Control screen appears automatically when necessary, you can also launch it at any time from your MacBook’s Launchpad display, or by pressing the Mission Control/F9 key on your keyboard. From the trackpad, display the Mission Control screen by swiping up with three fingers.
Ah, but what if you want to switch to an entirely different set of applications? For example, suppose that you’re slaving away at your pixel-pushing job — designing a magazine cover with Pages. Your page design desktop also includes Photoshop and Aperture, which you switch between.
Suddenly, however, you realize you need to schedule a meeting with others in your office using iCal, and you want to check your e-mail in Apple Mail. What to do?
Well, you could certainly open Launchpad and launch those two applications on top of your graphics applications, and then minimize or close them . . . but with Mission Control’s Spaces feature, you can press the Control+Left Arrow or Control+Right Arrow sequences to switch to a completely different “communications” desktop, with iCal and Apple Mail windows already open and in your favorite positions!
After you’re done setting up your meeting and answering any important e-mail, simply press Control+Left Arrow or Control+Right Arrow again to switch back to your “graphics” desktop, where all your work is exactly as you left it! (And yes, Virginia, Spaces does indeed work with full-screen applications.)
Now imagine that you’ve also created a custom “music” desktop for GarageBand and iTunes . . . or perhaps you paired iWeb, MobileMe, and iPhoto together as a “Webmaster” desktop. See why everyone’s so excited? (Let’s see Windows 7 do that out of the box.)
To create a new desktop for use within Spaces, click the Launchpad icon in the Dock and then click the Mission Control icon. Now you can set up new Spaces desktops. Move your pointer to the top-right corner of the Mission Control screen and click the Add button (with the plus sign) that appears.
(If you’ve relocated your Dock to the right side of the screen, the Add button shows up in the upper left corner instead.) Spaces creates a new, empty, desktop thumbnail. Is monolingual app on mac necessary download.
Switch to the new desktop by clicking the thumbnail at the top of the Mission Control screen and open those applications you want to include. (Alternatively, you can drag the applications from Mission Control onto the desired desktop thumbnail.) That’s all there is to it!
To switch an application window between Spaces desktops, drag the window to the edge of the desktop and hold it there. Spaces will automatically move the window to the next desktop. (Applications can also be dragged between desktops within the Mission Control screen.)
You can also delete a desktop from the Mission Control screen by hovering your mouse pointer over the offending Spaces thumbnail and then clicking the Delete button (with the X) that appears.
You can jump directly to a specific Spaces desktop by clicking its thumbnail within your Mission Control screen — or you can also hold down the Control key and press the number corresponding to that desktop. Finally, you can always use the Control+Left Arrow or Control+Right Arrow shortcuts to move between desktops and full-screen applications.

If you own Intel-based Macs, you can run OS X and Windows on one machine. In fact, it’s been possible to run Windows on a Mac for some time — with agonizing limitations. Near-extinct Mac models were loaded with Virtual PC emulation software could do Windows, too, but the program was painfully slow. Even if you find an old copy of the software, it won’t work with any current Macs.
Boot Camp software from Apple shook up the computing public upon its apocalyptic arrival in April 2006. Boot Camp graduated from beta, or near-finished, status with the arrival of Leopard. Boot Camp Assistant software is stored in the Utilities folder inside the Applications folder.
Boot Camp itself is free. You have to supply your own single-disc or downloadable full-install version of Windows; an upgrade disc won’t cut it.
It’s also important to note that you can use a 64-bit version of Windows, Windows 7 (Home Premium, Professional, or Ultimate), Windows 8, or Windows 8.1. Consult Apple support to see which Mac models are compatible with which versions of Windows. In its current incarnation, Boot Camp isn’t compatible with 32-bit versions of Windows.
Other requirements follow:
An Intel Mac with OS X version 10.6 or later
At least 2GB of RAM and 20GB of available space on the Mac’s storage drive that you want to donate to Windows
A blank CD or USB storage device that you’ll use for Windows software drivers
If you don’t run into snags, the entire installation should take about an hour.
Windows 8 and Windows 8.1 are optimized for a touchscreen environment, though you can use it with a standard mouse and keyboard. For now, Macs don’t support touchscreen computing.
To install Windows 8 via Boot Camp, you still must have a legitimate Windows 8 license from Microsoft and a Win8 installation disc, assuming that you have an optical drive. If you don’t have an optical drive, you may be able to create a Windows installer from an ISO file downloaded from Microsoft on a USB flash drive that’s 8GB or larger.
Because snags are possible, back up all your important information on the Mac’s startup disk.
Basic training
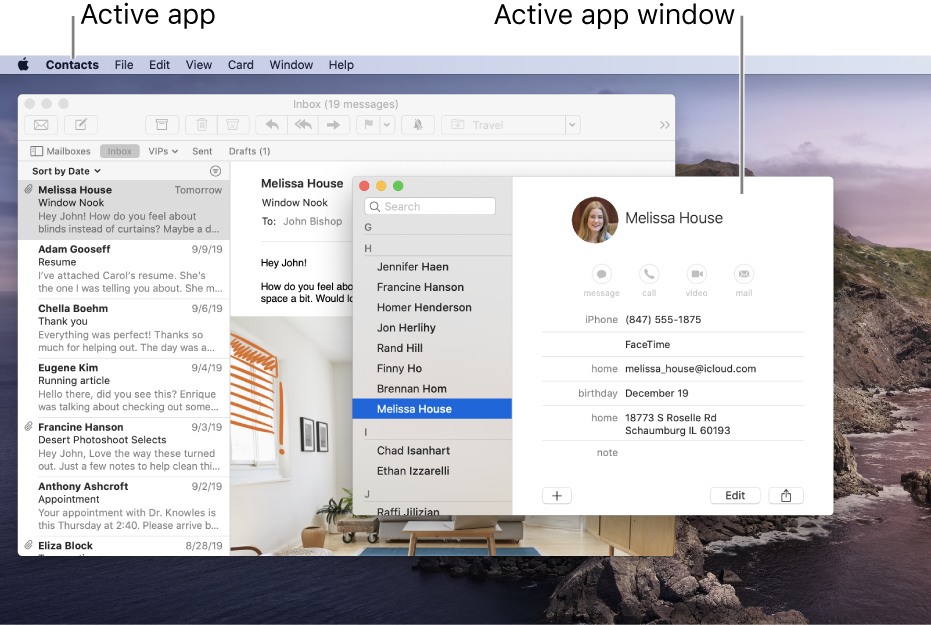
Mac Switch Between Apps
Following are the basic steps to get through Boot Camp:
Run Boot Camp Assistant (in the Utilities folder inside the Applications folder) to make sure that you have the latest firmware on your computer and to install any support software from Apple that you might need.
You’ll find any updates at Apple support. If you’re using a portable computer, make sure to connect the power adapter. You will also be given the option to create a Windows 7 (or later version) install disk for which you’ll need a USB flash drive and an ISO image downloaded from Apple.
Follow the prompts in Boot Camp Assistant to create a partition for Windows.
You’re essentially carving out an area of your hard drive for the Windows operating system,. This partition must be at least 30GB and can swell to the total free disk space on hand minus 30GB. If you don’t plan on doing much in Windows, keep the partition small.
Drag the divider to set the partitions for both OS X and Windows, or click Divide Equally to make equal partitions. You can’t resize a Windows partition after creating it, though you can replace it with a larger Windows partition.
If you have a Mac Pro with more than one internal hard drive, you can select which drive to partition. If any of this makes you nervous, know that you can remove the Windows partition later and go back to a single-partition Mac.
Insert the Windows CD or a USB flash drive with the Windows ISO file and then click Start Installation.
If you exited Boot Camp Assistant before installing Windows, open it again, choose Start the Windows Installer, and click Continue.
When you’re asked to choose the Windows partition, select the partition that says BOOTCAMP.
You may have to scroll down to see it.
Google translate app mac os picutres. Don’t erase any partitions that you see or create a new partition here. Failure to heed this warning could wipe out your entire Mac OS X startup disk.
(Optional) If you see a listing for Drive Options, click it; otherwise, proceed to Step 6.
With this android emulator app you will be able to Download Celtx Script full version on your MAC PC and iOS/iPAD. Best free songwriting app.
Reformat the partition by using the Windows installer: Click Format.
You’re using the reliable and secure NTFS file system, but you won’t be able to save files to Windows from Mac OS X, at least not without a techie workaround.
Follow the onscreen instructions to finish installing Windows.
Love what you can do with a simple drawing. They provide lixnks to some really good 3D furniture etc2. Don't know how the software calculate the length of a line but again, I haven't used it enough3. https://mdomg.netlify.app/best-free-flyer-design-software-for-mac.html.
Boot Camp 5.1 includes several Mac drivers so that Windows will recognize your trackpad, Thunderbolt, USB 3.0, the iSight (or FaceTime) camera, the Eject key on the Mac keyboard, networking, audio, graphics, and so on.
A Boot Camp Control Panel for Windows and an Apple Boot Camp system-tray item will be added.
As with any new Windows computer, Microsoft requires that you activate your Windows software within 30 days.
Switching operating systems
You can go back and forth between OS X and Windows on your Mac, but you can’t run both operating systems simultaneously under Boot Camp. Instead, you have to boot one operating system or the other — thus, the name Boot Camp.
Restart your Mac, and hold down the Option key until icons for each operating system appear onscreen. Highlight Windows or Macintosh HD, and click the arrow to launch the operating system of choice for this session.
If you want OS X or Windows to boot every time, choose app → System Preferences, click Startup Disk, and choose the OS you want to launch by default.
How To Remove Switch Between Apps
You can perform the same function in Windows by clicking the Boot Camp system-tray icon and selecting the Boot Camp Control Panel. Click either the Macintosh HD or Windows icon, depending on your startup preference.