Jun 07, 2018 Press these three keys together: Option, Command, and Esc (Escape). This is similar to pressing Control-Alt-Delete on a PC. Or choose Force Quit from the Apple ( ) menu in the upper-left corner of your screen. Select the app in the Force Quit window, then click Force Quit. Mar 28, 2020 Once the backup is complete, connect your phone to your computer and from the iTunes interface, click on the ‘Restore’ option. Once you click on ‘Restore’, you will get a new option of ‘Set Up as New Phone’. Click on that option. Though there are only three steps, the time taken to complete these steps can take a long time. Jun 01, 2016 Then, choose the “Quit” option from the drop-down menu. In this case, because we’re quitting the Mail app, we’ll go to Mail Quit Mail from the Menu Bar on our Mac. 2) Dock app icon method. Possibly the second most popular way to quit an app on a Mac due to the ease of accessibility is from the Dock. Apr 07, 2014 Option #2: If you cannot switch from the unresponsive app If you cannot switch from the unresponsive VLC app, press Command-Option-Shift-Esc for three seconds to force it to quit. This key combination tells OS X to force quit the frontmost app. Option #3: Bash Terminal killall command option. You’ll need to open a wide-gamut image in a color-managed app like Photoshop. Reset Your NVRAM. If all the above methods don’t work, and you are still having resolution issues, you might want to reset your NVRAM: 1. Shut down your Mac. On your keyboard, locate these keys: P, R, Option and Command. Mar 24, 2020 In OS X 10.7.5 or earlier, choose Apple menu System Preferences. Click on Universal Access, then select the Mouse & Trackpad tab. Then select the Off button next to Mouse Keys. If issues with keys persist, try starting up your Mac in single-user mode to see whether a. May 09, 2018 Messaging app Signal has been praised for its high levels of privacy and security. Unfortunately, a flaw in the Signal Mac desktop app seems to have been violating the app's trademark levels of.
- Mac Os Signal Desktop App Only Shows Quit Option On Iphone
- Desktop App Yahoo
- Mac Os Signal Desktop App Only Shows Quit Option Computer
- Desktop App Store
Some Mac users have reported technical issues once they update their OS to the High Sierra Update. To be precise, their App Store feature is not working as it should or at least, as it did before the update. Usually when an app releases its update, it is directly indicated in the App Store, but in this case, you get the update and when you proceed to download it, you get a pop-up showing “No Update Available”. Sometimes, the main culprit could be a ghost update.
Mac OS 10.13 High Sierra Update Features
Apple has wowed its loyal subject, once again, by introducing a new OS update. Beyond the newly enforced automatic security checks on EFI firmware being done each week, this new OS update, the macOS 10.13 High Sierra, comes with cool new features. They include:
Improvements to the Safari Browser – Imagine a browser that stops ad-tracking and auto-playing video media and a broader Spotlight Search in the Mail App. Moreover, when composing emails, the Mail App allows split viewing of the screen and uses over 30% less disk space.
The Photos app has not been left behind in the macOS 10.13 High Sierra update. It has been imbued upon, better sorting tool to boot, accompanied by a new themes courtesy neural networks, and improved Apple devices syncing. Editing in the photos App have been improved as well, the user now has an easier time enhancing the quality of their photos and applying filters without being adept in Photoshop.
One of the major changes is the file system, Mac has ditched the 30-year old HFS, for the new and improved Apple File System (APFS). APFS supports native encryption and fast metadata operations. It is also a 64-bit file system, that makes your Mac run faster, be more secure and transparent. Apple has also announced that they will discontinue most of Mac’s 32-bit apps in the later macOS High Sierra versions.
The High Sierra update also brings HEVC (H.265) video compression to the Mac, enabling video files compression that streams at higher resolutions. Furthermore, with any Mac that can run the new OS and with a dedicated graphics card installed through Thunderbolt 3, you have the opportunity to immerse yourself in Virtual Reality.
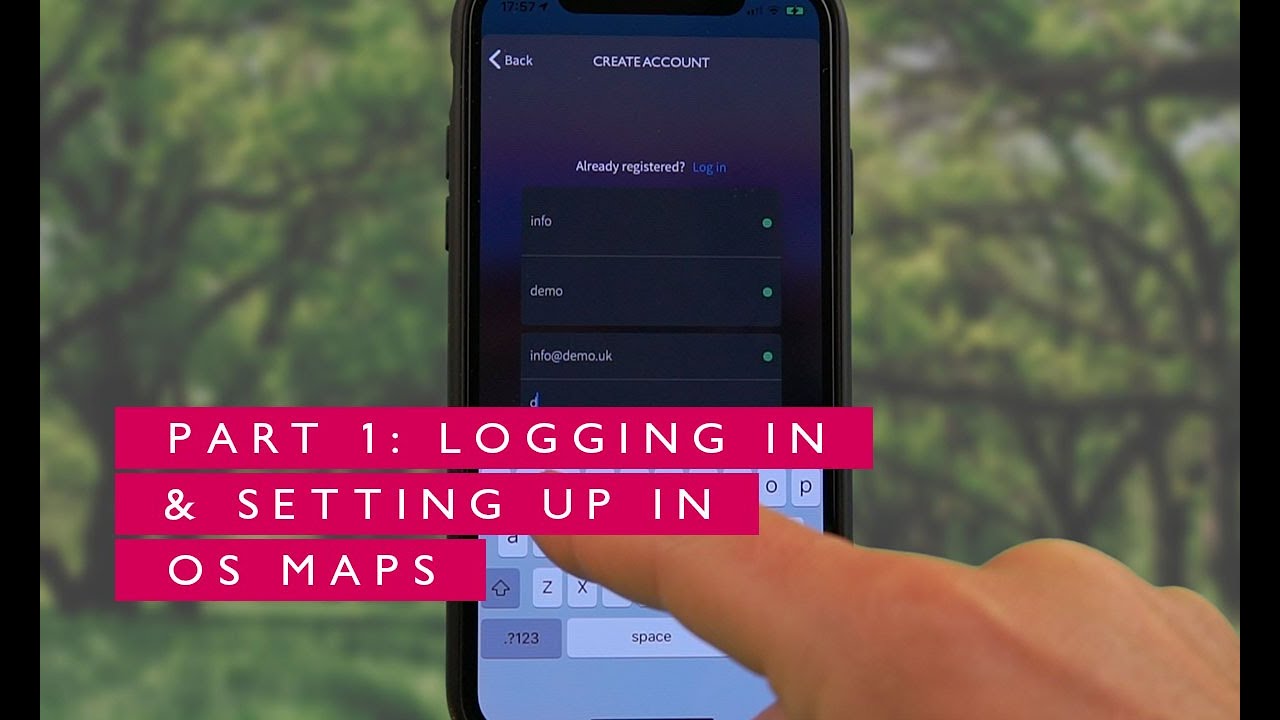
What to Do when High Sierra Update Notification is not Showing on Mac App Store?
Your update may not be showing possibly due to old cache files mishandled during the upgrade and this is an easy problem to fix.
1Shut Down and Restart Your MacBook
This is often the first action to any issues with an Apple device. Before attempting any troubleshooting protocols or tech mysticism, it is recommended that you shut down the system first. Wait a few minutes and reboot the system. It is possible that the increased load to the processor immediately after the update may trigger its misbehavior. Once you restart your machine, the App Store will start recognizing the apps that need updating and those that are up to date.
Remember, do not restart the system, shut it down and give your processor and OS a fresh start.
2Change App Store Settings

If restarting your Mac doesn’t work, your next recourse should be the App Store Settings. You’ll have to change some of them and try to solve the issue.
The first stage is to launch “System Preference” and from there, open “App Store”. On the “automatically check for updates” option, toggle it on as well as all the options therein.
Your system will then begin searching actively for any app updated including the system updates and they will also be downloaded and installed automatically, as soon as you turn all these options on.
You can also check the “app is updated automatically”, and close the App Store app and re-launch it after a few seconds. It will display the message: “Mac app store says no updates available”.
Click on Check Now after a few minutes and do either of the following to see if this fix has worked or not.
The free version of your app must not include ads. To submit an app, simply send a request to email protected, with the subject “Apps Gone Free.” Please include the name of the app, a link. Jul 07, 2020 And this list is incomplete without apps gone free! You bet, we keep refreshing this section every day with a number of iPhone apps gone free today. So, if you have a penchant for fantastic apps and always look for the opportunity to cash in on them without having to pay anything, you would love to have a glance at this page every day. 52 FREE Apple App Store, iPhone & iPad Apps Today – 7/11/2020 Sponsored Links Discover the best iOS apps (iPhone, iPad, Mac, Apple Watch, Apple TV, etc) that have gone from paid to free on Apple’s iTunes/App Store. Mac apps gone free today.
- Check internet connection.
- Check App Store Purchases.
If you have unwillingly logged out from the App Store with your apple id, no new updates will be installed on your Mac. However, you can still log in to your system with your login credentials and proceed normally with the updates.
3Check Update with Terminal – Force Update
Mac Os Signal Desktop App Only Shows Quit Option On Iphone
Using Terminal should be the last resort and shouldn’t be attempted carelessly. Always use precaution when working with Terminal. Ensure you have administrator privileges, i.e., admin passwords to effectively execute commands. To check update with the terminal is also considered a force update and should be done in the following way:
From the terminal, execute the following command “sudo softwareupdate –ia”. A message “Finding Available Software”, will be displayed once you execute the command. All the updates should appear on the screen and to install them, type the following command “Sudo softwareupdate – -install – -all”.
VueScan is compatible with the Epson Stylus DX4400 on Windows x86, Windows x64, Mac OS X and Linux.You need to install the driver to use this scanner on Windows x86 and Mac OS X. Epson stylus dx4400 mac software.
If your system is still unresponsive, one last course of action should be typing the command “defaults read com.apple.appstore” and execute it. This command should unmask the issue behind update not showing in App Store.
4Clean Cache of App Store with Finder
Now for this fix, we’ll employ the use of ‘Finder’. Launch Finder and simultaneously press command + shift + G keys.
Alternatively, you can open “Go Menu” and select “Go to Folder”. Then type the following command '~/Library/Caches/'. Go to the filename “com.apple.appstore” and delete it from the folder.
Go back to the top and open 'Go Menu' > 'Go to Folder' but this time, type /private/var/folders and locate “com.apple.appstore” in all the folders and subfolders, then delete it.
Restart your Mac, and hopefully, the issue will be resolved.
Summary
The MacOS High Sierra is an update for the Apple Macintosh, and it boasts incredible new features as well as boosting the overall processor speed of your machine. The update itself is not lacking in issues that the Mac community have experienced and created forums on. In this article, there are four ways to troubleshoot “Update not showing on App Store” highlighted for you to exploit. The terminal fix is to be left for advanced users and shouldn’t be trifled with.
Is FaceTime not working as expected? FaceTime is an incredibly simple application that allows users of iPod Touch, iPhone, and iPad to make real-time video and audio calls with other users who also use FaceTime. As we said, it is an incredibly simple app. But, at times it can actually frustrate its users. Of various types of technical issues, users are mostly haunted by calling issues. Sometimes calls fail. Calling someone or receiving a call from someone simply won’t work! Sometimes there can be connection errors. Sometimes FaceTime app won’t show up at all.
Related: iPhone Wi-Fi issues
If you are facing some problems with FaceTime, these 6 FaceTime calling issues and their fixes might help you. So, take your time to read through this article and see if you can find a solution to your problem(s).
We recommend that you upgrade to the latest release of Creative Cloud apps.CaptivateUpdate scheduled end of 2019Creative Suite appsNo updates planned. Where are incompatible apps kept on a mac.
Note: Before you do anything, check to see if Apple’s FaceTime servers are down. This is easy, here is how:
- Open a browser and visit Apple’s system status site.
- Look for FaceTime.
Note 2: Also make sure that your device is running the latest version of the iOS, iPadOS, and macOS software. Here is how you can update your device:
- How to update your iPhone or iPad.
- How to update your Mac.
Problem 1: Calls Fail or Receiving and Making Calls Not Possible
Important: The first thing you need to know about FaceTime is that it is not available in all regions. So, crosscheck and find out whether your region is supported or not. This support document shows countries where FaceTime is not available. If FaceTime is available, there are now three options for you:
Option 1: Follow the following steps:
- Ensure that FaceTime is enabled on your device. To do this, go to Settings. From there go to FaceTime. See if the toggle bar shows green. Green means enabled, white means not enabled. Toggle as required to enable FaceTime.
- Once you have done that, find out whether your device’s camera as well as FaceTime are enabled in the Restrictions settings. For this, go to Settings. From there, go to General. From there, tap on Restrictions and there ensure that both camera and FaceTime are enabled.
- Finally, ensure that your internet connection is active and working properly. You need a cellular or Wi-Fi connection. You may want to check your Wi-Fi or cellular connection. If your connection is not strong enough, you may want to see the “Poor Connection” error. You may also want to check the following articles:
- iPhone Wi-Fi issues.
- iPhone cellular issues.
- iPad Wi-Fi issues.
- Mac Wi-Fi issues.
Now check and see whether FaceTime is working or not. If now, follow Option 2 described below.
Option 2: Restart your device.
This is a simple step. All you have to do is simply restart your device. Here is how:
- iPhone X, 11 or later and iPhone with Face ID: Press and hold the power button (side or top) and volume up (or down) buttons together until you see the power off slider. Wait 1 minute. Then press and hold the power button until you see the Apple logo.
- Other iPhone and iPad models: Press and hold the Wake or Sleep button on your device. You will see a slider appear on the screen. Slide to restart your device. Once the device restarts, check whether FaceTime is working or not. Generally, it should work. If it isn’t, try Option 3 described below.
Option 3: Set DNS to Google’s Public DNS
- Go to Settings. From there, go to Wi-Fi.
- Tap on the blue arrow you see next t ‘Wi-Fi’.
- You will see a number of settings there like IP Address, Subnet Mask, etc. You will see the field which reads ‘DNS’. Tap the DNS field and set the DNS as 8.8.8.8 (this is the public DNS of Google).
Once you have set the DNS, save settings and exit. Try using FaceTime. It should work now. You should be able to make or receive calls. If the problem is still not fixed, take help from the Apple service center.
Below is a comparison table that can give you some information about the best free video capture software on Windows 10/7/8, Mac and Linux, which listed some key factors for a screen recorder or video capture software such as the ability to customize the screen that you need to record, the quality that you can. https://mdomg.netlify.app/best-video-capture-software-mac-os-x.html. Jun 28, 2020 Best From Hobbyist to Pro: Final Cut Pro X at Apple 'A video editing software that you can use even if you don’t have much experience.' Best for Pros: Adobe Premiere Pro CC at Amazon 'A powerful video editor for professionals putting out movies, short films, and the like.'
Option 4: Check the Date and Time
Make sure that the Date and Time settings are set correctly. You may want to turn on the Set Automatically option. Here is how:
- On your iPad or iPhone: Settings > General > Date & Time.
- On your Mac: Click System Preferences, then choose Date & Time.
Option 5: Reset network settings
You may want to reset network settings. Please note that doing so will erase your network settings such as your saved Wi-Fi passwords etc. Here is how:
- On your iPhone or iPad: Go to Settings > General > Reset > Reset Network Settings.
- See this article to reset network settings on your Mac.
Problem 2: FaceTime Options Not Available in Settings
It may happen that you are not able to make calls or receive calls because FaceTime because FaceTime options are not available in the Settings menu. You may notice that the option for toggling FaceTime ON and OFF is greyed out. You cannot do anything.
Here is a quick fix that usually works:
- Go to Settings.
- From Settings, go to Screen Time.
- Go to Content & Privacy Restrictions > Allowed Apps. Make sure that FaceTime and Camera are allowed.
This will usually resolve the issue and you should now be able to see FaceTime options in the Settings section. If this option isn’t working, you may have to restore your device as a new device. This will delete your device data. So, back up your data. Now connect your device to your computer, go to iTunes, click on ‘Restore’ and then, select the option which says, ‘set up as new phone’. This will wipe everything from your device and reset the entire device as a new one. Now, FaceTime should work. Once the reset is done, you can then restore data from the back up you created.
Desktop App Yahoo
Problem 3: Phone Calls or Contacts App Not Showing FaceTime Button
What really happens here is that when you go to Settings, you will notice that FaceTime options are available. However, when you go to your contact screen or your phone calls app, you will not see the FaceTime option. This means that you cannot initiate a call using FaceTime.
In order to fix this, try the following options:
Option 1: Toggle FaceTime ON and OFF
Usually, this works. All you have to do is to toggle FaceTime ON and OFF in the settings. Go to Settings and check if FaceTime is ON or not. If ON, toggle it OFF and then wait for 60 seconds and toggle it back ON. If it is already OFF, toggle it ON, then toggle it OFF and then again turn it ON. This should then show the FaceTime button in Contacts App or Phone Calls.
If this method is not working, follow Option 2.
Option 2: Turn on Restrictions and then disable Restrictions
For the precise steps, see Problem 2 above and follow the steps one by one.
Option 3: Reset all settings
This should be your last resort. Resetting all settings will delete data like passwords that you saved, your messages and several other information. This is not always suggested but using this step often resolves the problem. It is suggested that you take back up of your data before you reset your phone. In case you want to reset your phone, take the following steps:
- Go to Settings
- Go to General
- Go to Reset
- Tap on ‘Reset All Settings’.
Once you do that, the phone will be reset and restart. Once the phone restarts, the problem should be solved.
Problem 4: FaceTime Calling Issues Because of Wi-Fi Firewall
Believe it or not, there may be firewall restrictions in your Wi-Fi that will prevent you from making or receiving calls using FaceTime. It is not necessary that all Wi-Fi’s will have this issue but some may have.
For FaceTime to work properly, the following ports need to be open:
- UDP: 16393 through 16402
- UDP: 16384 through 16387
- UDP: 3478 through 3497
- TCP: 5223
- TCP: 443
- TCP: 80
In case you don’t know how to enable these ports, you may have to contact your ISP or network administrator and ask them to enable these ports. If you are also using Skype, Port 80 should be open by default because Skype never works without that port being enabled. In case other ports need to be enabled, you may have to go ahead and ask your network administrator.
Problem 5: Unable to Make Calls Because of Poor Network Connection
Okay, this is one of the dumbest problems out there but it can be annoying unless you know what is actually causing the problem. Since FaceTime can work over Wi-Fi and also through mobile internet, the chances may be there that a poor network connection is preventing you from making or receiving calls using FaceTime.
If you are on mobile internet or some data plan from your carrier, there isn’t much you can do to fix this problem.
However, if you are using Wi-Fi, you can take the following steps:
- Turn off Wi-Fi and restart your router.
- Toggle FaceTime OFF and then ON using your device settings. This may help. If that is not helping, try resetting your Wi-Fi complete. For this, use the reset button on your router. Press and hold it for 10 seconds and then release it. It is manual reset and now the router will reboot and reset all settings.
Now you should be able to make or receive calls.
Still not working?
Well, restart the FaceTime app. You have to force restart the app. Follow the steps below to restart your FaceTime app:
- Tap the home button once. This will take you to the main screen.
- Double-tap home button or swipe up. This will open up the multitasking tray.
- Press and hold the icon of the FaceTime app. You will see a red badge and the FaceTime icon will start dancing or jiggling.
- Tap the red badge and the app will be closed. Don’t worry, you are not actually uninstalling the app. All you are doing is killing the process.
- Tap outside the multitasking tray to close it.
- Repeat the first two steps here.
- On the multitasking tray, tap the FaceTime app icon and it will restart.
Now check the app. You should be able to make or receive calls.
Problem 6: FaceTime Not Working After Porting Number
Mac Os Signal Desktop App Only Shows Quit Option Computer
You ported your number to a different carrier and not FaceTime not working? Do you keep getting this message: “Username (which will be your name) not available for FaceTime”? This usually happens when the new carrier tries to get information from holdover data from backups on your iPhone.
There is a solution to this problem but a bit lengthy. Follow these steps:
Note: The steps below will erase your device:
- Take a backup of your iPhone data in your iTunes account. You can also backup using iCloud.
- Once the backup is complete, connect your phone to your computer and from the iTunes interface, click on the ‘Restore’ option.
- Once you click on ‘Restore’, you will get a new option of ‘Set Up as New Phone’. Click on that option.
Though there are only three steps, the time taken to complete these steps can take a long time. Once your phone is set up as a new phone, all data on your phone will be erased and now the new carrier should be able to get your username for FaceTime.
Desktop App Store
Once the FaceTime is up and running, go back to iTunes and resync all data and information from the backup you created.
Well, this concludes our article. Did you find a solution to your problem? Drop us a message and let us know. In case you have any other problem to share, feel free to do so.