Jan 08, 2019 Whether you’re a new Mac user or just want to start using password protected notes for the first time, read on for how to lock notes on Mac. Apple’s Notes app on macOS and iOS supports locking.
- Download Keynote for Mac from the Mac App Store Download Keynote for iOS from the iOS App Store Preview Keynote for iOS in the iOS App Store Preview Keynote for Mac in the Mac App Store Start using Keynote at iCloud. And Rehearse Mode for iPhone or iPad lets you practice on the go, with the current or next slide, notes, and clock — all in.
- To lock a note, do one of the following: In the notes list, swipe left on the note, then tap the lock. Open the note, tap, then tap Lock Note. When a note is locked, the title remains visible in the notes list.
Notes is a versatile way to save information, from a quick thought to a shopping list. You can also keep those notes secure, locking the ones you select behind a password so that only you can see them. And thanks to iCloud and other services, you can keep your notes in sync between your Mac, iPhone, and iPad.
Here's how to use Notes for Mac!
How to start a new note
- Launch Notes from your Dock or Finder.
Click the New Note button (looks like a pencil on a square). Alternatively, click File in the menu bar at the top of your screen and select New Note.
Write your note.
How to make a checklist
- Launch Notes from your Dock or Finder.
Click the New Note button (looks like a pencil on a square). Alternatively, click File in the menu bar and select New Note.
- Click the checklist button (looks like a checkmark in a circle).
Enter your first item.
Hit Return on your keyboard to automatically begin a new checklist item.
How to make a bulleted, dashed, or numbered list and headings
- Launch Notes from your Dock or Finder.
Click the New Note button (looks like a pencil on a square). Alternatively, click File in the menu bar at the top of your screen and select New Note.
Click Format in the menu bar.
Click Heading to turn your next line in the note into a heading.
Click Bulleted List, Dashed List, or Numbered List to choose which of the list types you'd like to create.
Hit Return Recover trash from mac. while on a blank list item to stop writing in a list.
How to view note attachments
- Launch Notes from your Dock or Finder.
Click the Attachments button in the toolbar (looks like four squares).
Click on the different tabs, like Photos & Videos, Sketches, and Audio to view your attachments.
How to set a password for locked notes
- Launch Notes from your Dock or Finder.
Click Notes in the menu bar at the top of your screen and select Preferences.
- Click Set Password.
Enter a new password.
- Enter your new password again under Verify.
Optionally, leave a password hint for yourself.
Click Set Password.
How to lock a note
- Launch Notes from your Dock or Finder.
Click on the Note you want to lock.
Click the Lock icon in the toolbar (looks like a padlock).
How to sign in to iCloud
- Launch System Preferences from the Dock or by clicking the menu button on the top left of your screen and clicking System Preferences.
Click iCloud.
- Sign in with your iCloud credentials.
Make sure that the checkbox next to Notes is checked in the iCloud menu after you've signed in.
And don't forget to follow the steps here to sign into iCloud on your iPhone or iPad so that your notes sync across all of your devices.
How to invite others to collaborate on a note
In order to collaborate on a note, the people that you invited need to be using a Mac, iPhone, or iPad.
- Launch Notes from your Dock or the Finder.
Click the Add People button in the toolbar (looks like a silhouette with a '+' button).
- Click a sharing method (Mail, Message, a link, etc.).
Enter the email address or phone number of the person or people you'd like to share the note with.
Click Share.
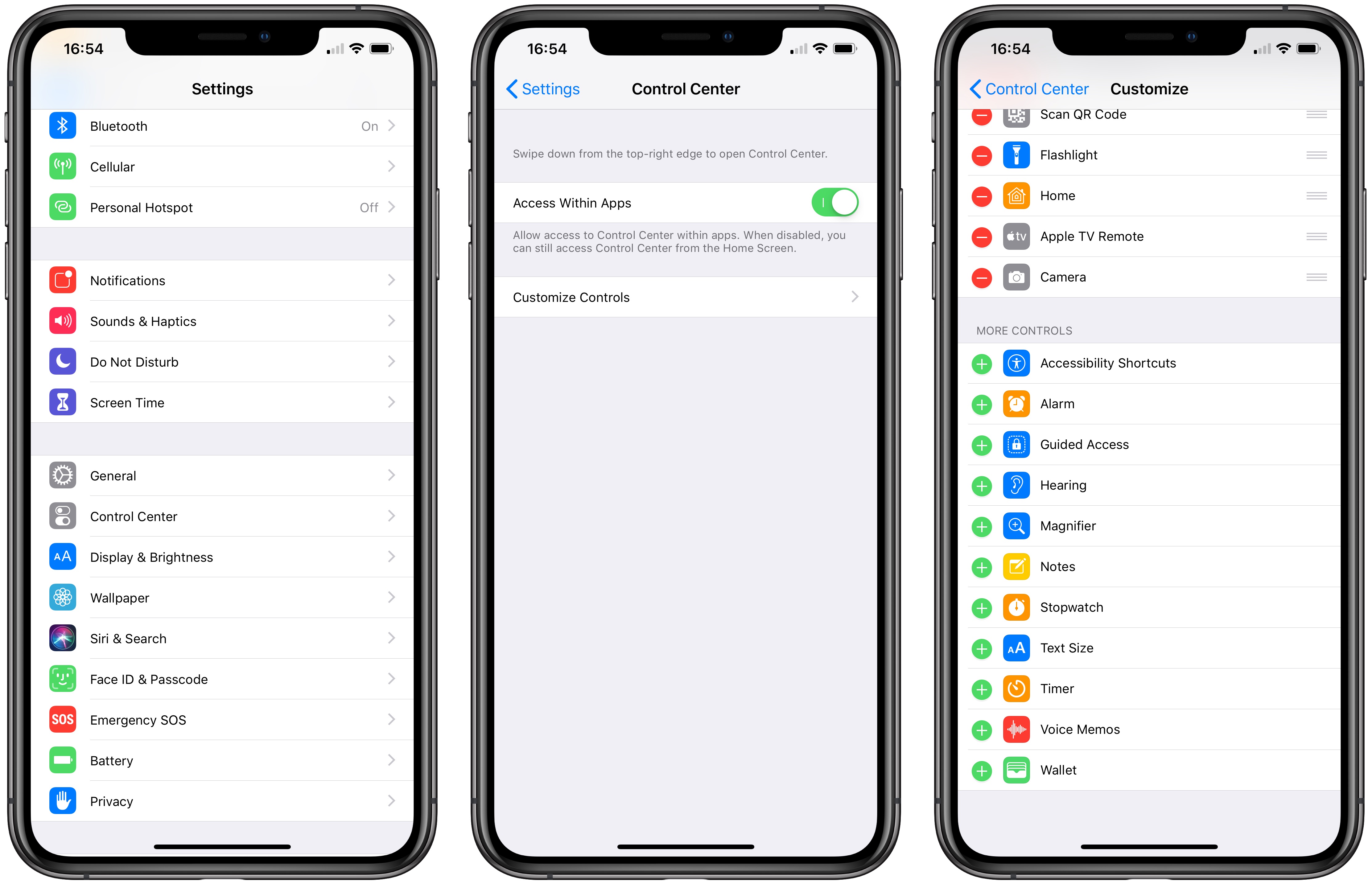
How to send a note to another person or app
- Launch Notes from your Dock or the Finder.
Click on the note you want to share.
Click the share button on the toolbar (looks like a square with an arrow pointing out of it).
Click the app you'd like to use to share your note.
Notes in macOS Catalina
There aren't a lot of updates coming to Notes in macOS Catalina. Most of them are small interface tweaks (the attachment button, for instance, now resembles an object with a paper clip attached to it). But there are a couple of new ways of doing things.
How to sync notes to iCloud in macOS Catalina
- Launch System Preferences from the Dock or by clicking the Apple menu button on the top left of your screen and clicking System Preferences.
Click Apple Account.
- Sign in to your iCloud account if you need to.
- Click iCloud.
Click the checkbox next to Notes if it's unchecked. If the box is already checked, leave it alone because you're good to go.
How to invite others to collaborate on a note or folder in macOS Catalina
In macOS Catalina, not only can you invite people to collaborate on notes, but you can also invite them to collaborate on entire folders within the Notes app.

- Launch Notes from your Dock or Applications folder.
Open the Note to which you'd like to add people.
- Click the Add People button in the toolbar (looks like a silhouette with a '+' button).
Click either Note '[note name] or Folder '[folder name] to share the note or folder.
Scatter plot map. The worksheet range B1:B11 shows the resulting sales. With this collected data, you can explore the effect of ads on sales—or the lack of an effect.To create a scatter chart of this information, take the following steps:.Select the worksheet range A1:B11.
- Click a sharing method (Mail, Message, a link, etc.).
Click the permission drop-down to decide what people you invite can do with the note, either read or make changes.
- Click Share.
Enter the email address, or phone number of the person with whom you wish to share the note or folder.
Click Send.
How to view notes in a gallery
macOS Catalina adds a gallery view to Notes, which lets you view your notes in a more visually dynamic fashion.

- Launch Notes from your Dock or your Applications folder.
Open the folder you'd like to set to Gallery view.
- Click the gallery button in the top-left of the toolbar.
Click the list button to change the folder back to a list view.
How to reorder checklist notes in macOS Catalina
- Launch Notes from your Dock or your Applications folder.
Open the checklist you want to re-order.
- Click and hold on the checkbox of a checklist item that you want to move.
Drag the checklist item to its new position. Repeat as many times as necessary until the list is ordered to your liking.' />
Questions?
Let us know in the comments below!
Updated June 2019: Added information about notes in macOS Catalina.
macOS Catalina
Main
We may earn a commission for purchases using our links. Learn more.
This package provides the necessary installation files of M-AUDIO ProjectMix I/O Application 1.0.5. DAW software version must support Mackie Control, Logic Control or HUI protocol. M-Audio ProjectMix Control 1.0.5 ■ Allows any MIDI channel and controller number to be assigned to controls on the. .Fixed a problem that caused the M-Audio FireWire application settings to not be saved on Mac OS X version 10.7. Terms & Conditions BY DOWNLOADING OR USING THIS SOFTWARE, YOU ACKNOWLEDGE THAT YOU HAVE READ THIS LICENSE AGREEMENT, THAT YOU UNDERSTAND IT, AND THAT YOU AGREE TO BE BOUND BY ITS TERMS. Drivers & Software Updates Search. Do you have the latest drivers for your device? Our engineering team is constantly adding, updating and improving our drivers to ensure optimal performance. File Download; Hammer 88: 1.0.8:: Hammer 88 Preset Editor for Mac 1.0.8: Code 25: 1.0.8. Hammer 88 Preset Editor for Windows 1.0.7. Feb 01, 2016 M-Audio ProjectMix Control 5.1 is free to download from our software library. Our built-in antivirus checked this download and rated it as virus free. The most popular versions among the software users are 5.1 and 1.0. This free software was originally created by M-Audio. The program belongs to Multimedia Tools. Free audio recording software mac.
HackedBreaking: More Twitter account features disable due to crypto hack
Verified and non-verified Twitter accounts are having some features disabled, including the ability to tweet. Twitter is recommending resetting your password.
The Notes app on iPhone and Mac is one of the best default application provided by Apple, that allows us to store information, which can later be protected with password for security reasons. In this tutorial, we will show you how to lock notes on iPhone and Mac. Data like bank information, credit card details, personal details, etc. that you don’t want to expose, but still need quick access to it, then Notes app is the ultimate option.
So here we discuss how to password-protected notes on iPhone 11(Pro Max), iPhone X, iPhone 8 and earlier models. Apart from password-protected notes on iOS, it is also possible to unlock the notes using Touch ID or Face ID whichever is available in your device. Here’s the stepwise guide on how to password protect Notes on iPhone and Mac.
we are happy to help you, submit this Form, if your solution is not covered in this article.
How to Setup/Enable Password Protection on the Notes app in iPhone/iPad
Learn how to set password protection on Notes app in iPhone and iPad,
- Go to the Settings app.
- Scroll down and tap Notes.
- Tap Password.
- There, you will have to choose between iCloud and On My iPhone/iPad.
- To lock notes stored on local storage, select On My iPhone and to lock notes on iCloud, go for iCloud option.
- Enter the Password, Verify it and add a hint if needed.
Note: To use Touch ID/Face ID to unlock notes, it is mandatory to add Touch ID/Face ID on your device.
Alternatively, it is also possible to lock your notes on iPhone and iPad iOS 13, right from the Notes app, here’s how it can be done.
My Notes App For Mac
- Launch the Notes app.
- Create a new note or open an existing one.
- Tap on the Share icon.
- Select Lock Note.
- Create a password.
For iOS 11 or earlier,
- Launch the Settings app on your iPhone.
- Navigate Notes.
- Tap on Password protection.
- Type in your favored password then Re-enter Password and type in a password hint.
- Tap on Done.
That’s it.
On the same iPhone screen, you can also see the Touch ID/Face ID button is not on by default. So if you want to open your notes app through Touch ID then make it enable. At all, your note will stay under secure privacy.
So now, whenever you launch notes app at the time you can see Password protected note if you made it before. Samsung app for pc. So to open up password-protected note anybody must require a password to view that note. Without a correct password, it is not possible to view it. Hope, in iOS 10, Apple will give this feature for Photos and message app.
How to Lock Notes on Mac?
Protecting notes on Mac is as simple as iPhone, besides, if your Mac and iOS device are using the same iCloud account, then any action made on notes app in either iPhone or Mac will reflect in another device. For instance, you have locked the notes on iPhone, then to access the notes on Mac, it is necessary to enter the password on Mac Notes app too.
Premium Support is Free Now
We are happy to help you! Follow the next Step if Your Solution is not in this article, Submit this form without Sign Up, We will revert back to you via Personal Mail. In Form, Please Use the Description field to Mention our reference Webpage URL which you visited and Describe your problem in detail if possible. We covered your iPhone 11 Pro, iPhone 11 Pro Max, iPhone 11, iPhone 8(Plus), iPhone 7(Plus), iPhone 6S(Plus), iPhone 6(Plus), iPhone SE, SE 2(2020), iPhone 5S, iPhone 5, iPad All Generation, iPad Pro All Models, MacOS Catalina or Earlier MacOS for iMac, Mac Mini, MacBook Pro, WatchOS 6 & Earlier on Apple Watch 5/4/3/2/1, Apple TV. You can also mention iOS/iPadOS/MacOS. To be Continued..
Lock Notes App For Microsoft
- Launch the Notes app on your Mac.
- Click on Notes > Preferences on the menu bar.
- Select Set Password.
- Enter the strong password. This password will be used on all the notes.
Lock Notes App For Mac Free
- Get back to the Notes and go to File and choose Lock Note.
- Another way to quickly lock notes on Mac is to open or create a note and click on Lock icon as shown in the picture to enable lock on notes.
Notes For Mac
- As displayed in the next image, to lock notes, you need to enter the password.