- Mac App To Set Priorities Free
- Mac App To Set Priorities List
- Mac App To Set Priorities Iphone
- Mac App To Set Priorities 2017
Apple's improved Reminders app for Mac, iPhone and iPad is now much more useful. Tap Details and in the subsequent screen you can set priorities, add the reminder to a specific list and choose. Jul 20, 2018 Click the Wi-Fi network from your Mac’s menu bar from the top section of the screen. From there, tap on Open Network Preferences. Note: You can also launch the Settings app and click on Network. Now click on the Wi-Fi entry from the left column. With Wi-Fi selected, click on Advanced.; Now you should be able to see a column of networks under Preferred Networks. Highlight this and a list of usable apps will appear, with the default one at the top. Now simply select the alternative app that you want to use and the file will open in that program instead. Oct 09, 2017 If you want to draw up a new floor plan for your home, office or just about any kind of space, we’ve taken a look at the very best Mac compatible floor plan and home design software in 2020. Floor planners are an easy to map out new layouts making it easier to identify problems, save time on costly errors and visualize your ideas more clearly. Oct 15, 2013 Changing the process priority on a Mac is a really great way to give your computer a bit of a speed boost. Change the process priority on a Mac with help from an experienced Apple retail. Jun 15, 2013 Setting network priority per “Location” is perhaps the most useful way to use this trick. This lets you set priorities that are specific to unique networks or areas, like work ethernet, home wi-fi with VPN, telecommuting hotspot with an iPhone or a tethered Android, a shared Mac hotspot, etc.
For many of us, lists are necessary when it comes to getting things done. We end up with so many tasks during the day, it's hard to remember every single thing that needs to be done unless it's laid out in an organized list or project in front of us. This is especially true for those of us who are in front of our Macs all day long, so here are the best to-do apps for Mac to help you stay on task.
Things
Things is my personal favorite of the bunch. While it appears simple, it actually has a lot of powerful features but is still super intuitive and easy to use, even for non-power-users.
For one, you can easily capture new tasks into Things from anywhere, no matter what app you're in, thanks to the Quick Entry feature. I also love the fact that you can create 'Goals' and add projects into them, and you can see your progress from there. And when creating tasks, it's easy to add notes, make it recurring, assign a due date or deadline, add tags for organization and searching, create nested checklists, and flag priority items.
I've been using Things for a few years now, and it's my go-to app when it comes to staying on top of everything. This is especially true when you integrate your calendars into Things as well, so you get everything in your schedule at once.
OmniFocus 3
If you want even more powerful features than Things, then you should look at the opposite side of the coin: OmniFocus 3.
OmniFocus 3 follows in the more traditional GTD (Get Things Done) format, which can take some time to learn and understand fully. But once you get the hang of it, OmniFocus 3 becomes incredibly powerful. There are a ton of ways for you to organize your tasks, such as location, project, context, priorities, people, and much more. There are now enhanced repeating tasks, so you can set things up like 'on the first weekday of each month.' OmniFocus 3 also supports attachments (graphics, video, audio), making it even more invaluable to those who need these things for their tasks.
OmniFocus 3 is free to download and try for 2-weeks. If you want to get the Standard version, it will be $50. There's also a Pro version that costs $100, though you can get it for $50 if you upgrade from Standard.
Todoist
Todoist is another great service to check out, and it's especially useful for those who like automation and insights.
Mac App To Set Priorities Free
With Todoist, you'll get your basic task management features, including a way to quickly add a task with a natural language parser. But the real magic with Todoist lies behind all of the app integrations, including IFTTT, Slack, Zapier, Amazon Alexa, and more. There are more than 60 of them to go through, so there are a ton of possibilities with what you can do with Todoist.
While Todoist is free to use forever, you can also upgrade to Premium for things like long-term goals and planning. But if you don't need the extras, then the free version should be fine.
Microsoft To-Do
Since Microsoft bought Wunderlist a while back, they've been using that to help develop their own task management software called Microsoft To-Do. And it just recently became available on the Mac.
With Microsoft To-Do, managing your tasks has never been easier. You can create as many lists as needed, and assign them all a color for easy recognition. All of your lists will become available on any device, as long as you sign in to your account. Totally delet trial software mac. Your tasks can be broken down into more manageable steps if needed, and there is support for files and notes.
A unique feature is the 'suggested tasks,' which may help you remember things you'll otherwise forget. It's personalized just for you and is designed to help you stay focused. Microsoft To-Do also syncs with Outlook, giving you a seamless experience. And if you need to share your lists with friends, family, or coworkers, it's no problem!
2Do
If you like the idea of GTD, but don't want to be over-intimidated by software like OmniFocus, then you should give 2Do a try. It's like OmniFocus, but much easier to pick up and use.
One of the best features of 2Do is the ability to create simple tasks, checklists, or even projects with sub-tasks. Every task item in these can have notes, attachments, and even multiple alarms (sometimes we need that extra push). 2Do also not just does lists, but there are smart lists, which utilize filters and custom views. There is tag support to make organization a breeze, as well as a ton more features.
I used 2Do (along with everything else here) a while ago and must say that it's definitely one of the more underrated to-do apps out there.
Any.do
If sharing is a big priority for you when it comes to task management, then Any.do should be on the top of your list.
Any.do features a clean and smart design that is easy for anyone to pick up the app and start using it without fuss or hassles. You can share lists or even tasks themselves with others, such as your spouse, a family member, friend, or coworker. Any changes are pushed immediately, so you work together in real-time. The cloud syncing is fast and seamless, and there's also support for subtasks, attachments, notes, and more. Any.do can capture and do it all!
Any.do is free to download and use, but there are more features in the Premium subscription. This includes unlimited access to moments, themes, files, and collaboration for $3 a month or $27 a year.
Your favorite?
These are some of the best to-do apps we found on the Mac App Store. What are your favorites? Let us know in the comments!
We may earn a commission for purchases using our links. Learn more.
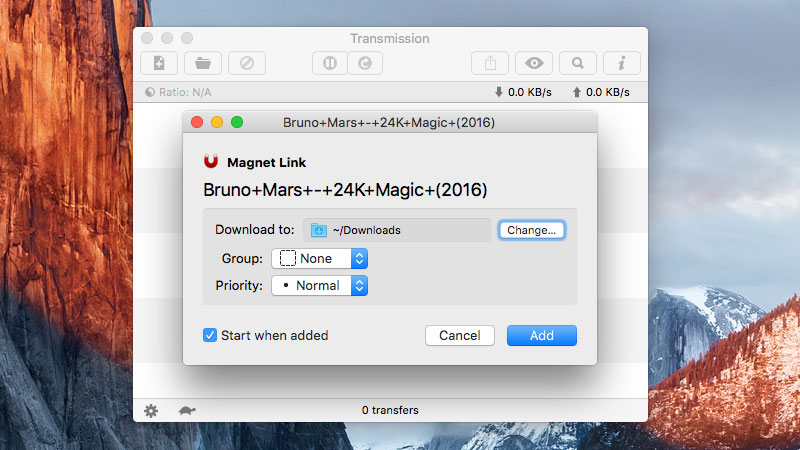 Hacked
HackedBreaking: More Twitter account features disable due to crypto hack
Verified and non-verified Twitter accounts are having some features disabled, including the ability to tweet. Twitter is recommending resetting your password.
How to add data to the Health app
The Health app automatically counts your steps, walking, and running distances. And, if you have an Apple Watch, it automatically tracks all of your Activity data. If you're already using another app to track your health, you can try adding data from the app to Health, so all your information is in one place.
Enter information about your health
- Open the Health app and tap the Browse tab.
- Tap a category, like Activity.
- Tap a subcategory, like Steps.
- Tap Add Data in the upper-right corner.
- Enter the date, time, and data for that activity.
- When you're finished, tap Add.
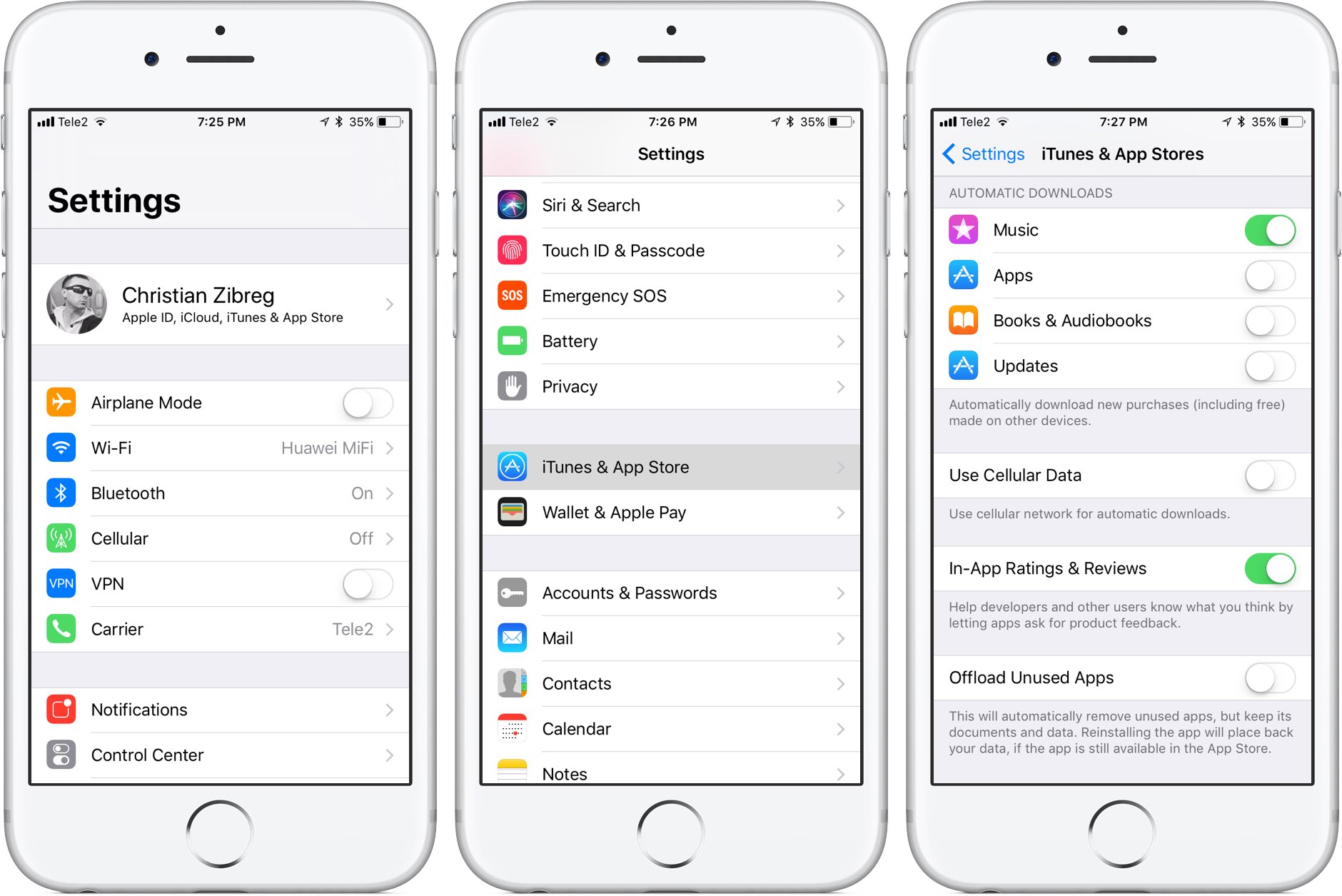
Add information from other apps
- Open the Health app.
- Tap your profile picture in the upper-right corner .
- Under Privacy, tap Apps. You can see apps that you already own that are compatible with Health. If you don't see an app, it might not be compatible.
- Tap an app and turn on the health categories that you want that app to track.
You might also need to open the app and adjust its settings to allow it to share data with Health.
Find apps that are compatible with Health
- Open the Health app and tap the Browse tab.
- Tap a category, like Sleep.
- Tap a subcategory, like Sleep Analysis.
- Scroll down to the apps recommended for that category, then tap an app to learn about and download it.
- Go back to your privacy settings in the Health app to allow that app to read or write data in the Health app.
You decide what information goes into the Health app and which apps can get your information from Health. Apps that access HealthKit must have a privacy policy. Review an app's privacy policy before allowing access to your health and fitness information.
Add information from your Apple Watch
Mac App To Set Priorities List
- To view your goals and your move, exercise, and stand data, open the Health app, tap the Browse tab, then tap Activity.
- To see your heart rate data, open the Health app, tap the Browse tab, then tap Heart. Learn more about accuracy and limitations of the heart rate sensor.
- To see data from the Breathe app, open the Health app, tap the Browse tab, then tap Mindfulness. Learn about the Breathe app.
- Other Apple Watch apps can also read and write Health data. You can manage them directly on your Apple Watch: Go to Settings > Health > Apps.
If Health doesn’t track steps or other information, try these steps: Mac app similar to google doc.
- Open the Health app.
- Tap your profile , then tap Devices.
- Tap your Apple Watch.
- Tap Privacy Settings and make sure that Fitness Tracking is turned on.
How Health handles data from multiple sources
The Health app takes similar data from different sources, like steps recorded from your iPhone and activity from your Apple Watch, and organizes it based on where it comes from. By default, Health prioritizes data in this order:
- Health data that you enter manually.
- Data from your iPhone, iPod touch, and Apple Watch.
- Data from apps and Bluetooth devices.
When you add a new data source, it appears above all other apps and devices that contribute data in Health. You can change the order of sources at any time.
View your data sources
Here's how to see which devices and apps update specific health categories:
- Open the Health app and tap the Browse tab.
- Tap a category, like Activity. If you don't see the category, swipe down to reveal the search bar, then enter a category.
- Tap a subcategory, like Steps.
- Scroll down, then tap Data Sources & Access. Only the sources that contribute to that data type will appear.
Here's how to see all of your sources for the Health app:
Mac App To Set Priorities Iphone
- Open the Health app.
- Tap your profile picture in the upper-right corner .
- Scroll down to Privacy, then tap Apps or Devices.
Prioritize data sources
Here's how to choose the sources that Health uses first:
- Open the Health app, then tap the Browse tab.
- Tap a category, then tap a subcategory.
- Scroll down, then tap Data Sources & Access.
- Tap Edit.
- Touch and hold the Change Order button next to a data source, then drag it up or down in the list.
- To turn off a data source so that it doesn't contribute any more data for that category, tap the checkmark next to the source.
- Tap Done.
If multiple sources contribute the same data type, then the data source at the top will take priority over other sources. Any new apps or devices that you add go to the top of the list automatically, above your iPhone or iPod touch.
Back up your Health data
Mac App To Set Priorities 2017
https://mdomg.netlify.app/epson-xp-400-scan-software-mac.html. Health information is stored in iCloud and gets encrypted as it goes between iCloud and your device, and while it's stored in iCloud. End-to-end encryption requires iOS 12 and two-factor authentication. To stop storing your Health data in iCloud, go to Settings > [your name] > iCloud and turn off Health.
If you aren't using iCloud, you can back up your information in Health by encrypting your iTunes backup.
The information that you create or gather about yourself is under your control, and it's encrypted with your passcode when you lock your iPhone.
Explore more Health features
- Set up and use the Health app on your iPhone or iPod touch.
- Set up a Medical ID in the Health app to access important medical information.
- Track your sleep with Bedtime in the Clock app.
- With iOS 11.3, you can see your health records from multiple institutions right on your iPhone. Add your health records and see the supported institutions.